How to Manage Your Business Passwords
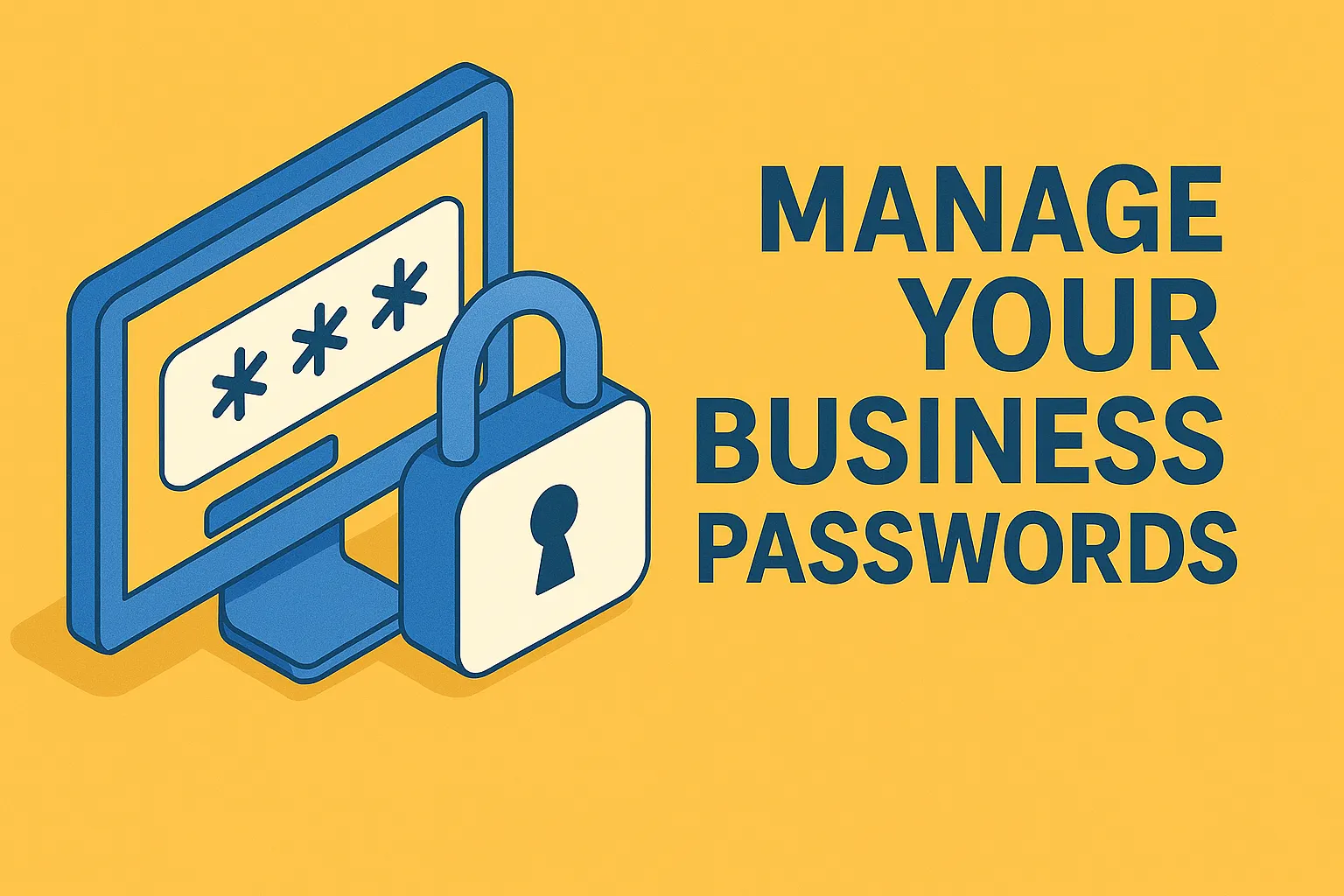
Managing business passwords effectively is critical for ensuring the security and smooth operation of your organization. In an age where cyber threats are increasingly sophisticated, having a robust password management strategy is essential. This article will explore the best practices for managing your business passwords, including tips on creating strong passwords, using password managers, and implementing multi-factor authentication.
1. Importance of Strong Passwords
Strong passwords are your first line of defense against cyber attacks. A weak password can be easily cracked, compromising your business's sensitive data. Here are some tips for creating strong passwords:
a. Length and Complexity
Passwords should be at least 12 characters long and include a mix of upper and lower case letters, numbers, and special characters. Avoid using common words or easily guessable information such as birthdays or names (https://www.security.org/how-secure-is-my-password/).
b. Avoid Reusing Passwords
Using the same password across multiple accounts increases your risk. If one account is compromised, others can easily follow. Each account should have a unique password to enhance security (https://www.cyber.gov.au/acsc/view-all-content/advice/passwords-passes-and-pins).
c. Use Passphrases
Consider using passphrases, which are longer and more complex combinations of words. A passphrase like "Mountain$Breeze!2022" is both strong and easier to remember compared to random characters (https://www.ncsc.gov.uk/collection/passwords/updating-your-approach).
2. Implementing a Password Manager
A password manager is a tool that helps you generate, store, and manage passwords securely. Using a password manager can simplify password management and enhance security.
a. Benefits of Password Managers
Password managers can generate strong, random passwords for each account, store them securely, and automatically fill them in when needed. This reduces the burden of remembering multiple complex passwords (https://www.techradar.com/best/password-manager).
b. Choosing a Password Manager
Select a reputable password manager that offers robust encryption, cross-platform compatibility, and ease of use. Popular options include LastPass, 1Password, and Dashlane (https://www.pcmag.com/picks/the-best-password-managers).
c. Secure Your Password Manager
Even though password managers are secure, they are only as strong as the master password you create. Ensure your master password is exceptionally strong and enable multi-factor authentication (MFA) for added security (https://www.wired.com/story/best-password-managers/).
3. Implementing Multi-Factor Authentication (MFA)
MFA adds an extra layer of security by requiring additional verification beyond just the password. This could include something you have (like a smartphone) or something you are (like a fingerprint).
a. Benefits of MFA
MFA significantly reduces the risk of unauthorized access, even if the password is compromised. It is one of the most effective ways to enhance the security of your accounts (https://duo.com/resources/ebooks/the-essential-guide-to-securing-remote-work).
b. Types of MFA
Common types of MFA include SMS-based authentication, authenticator apps (like Google Authenticator or Authy), and hardware tokens (like YubiKey). Choose the type of MFA that best fits your security needs (https://authy.com/what-is-2fa/).
c. Implementing MFA Across Your Business
Ensure that MFA is implemented across all critical systems and accounts. Encourage employees to use MFA on personal accounts as well, to reduce the risk of security breaches that could impact your business (https://www.microsoft.com/en-us/security/business/identity-access-management/mfa).
4. Educating Employees
Employees are often the weakest link in cybersecurity. Educating your team about password management and security best practices is crucial.
a. Regular Training Sessions
Conduct regular training sessions on password security and the importance of using strong, unique passwords. Ensure that employees understand how to use the company's password manager and the benefits of MFA (https://www.sans.org/security-awareness-training/).
b. Creating a Security Policy
Develop a comprehensive security policy that outlines the password management practices employees must follow. This policy should include guidelines on creating strong passwords, using password managers, and enabling MFA (https://www.csoonline.com/article/3293882/what-is-cybersecurity-policies-and-best-practices.html).
c. Encouraging a Security-First Culture
Foster a culture that prioritizes security by encouraging employees to report suspicious activities and regularly update their passwords. Recognize and reward good security practices to reinforce their importance (https://www.securitymagazine.com/articles/88809-building-a-security-first-culture).
5. Regularly Updating Passwords
Regularly updating passwords can prevent unauthorized access and minimize the impact of security breaches.
a. Setting Expiration Dates
Implement a policy that requires employees to update their passwords regularly, such as every 60-90 days. Use reminders and automated prompts to ensure compliance (https://www.entrepreneur.com/article/296670).
b. Monitoring for Breaches
Use tools like Have I Been Pwned to monitor if any of your business accounts have been compromised. If a breach is detected, immediately change the affected passwords and review security practices (https://haveibeenpwned.com/).
c. Using Temporary Access
For temporary access needs, such as for contractors or temporary employees, use time-limited passwords that expire after a set period. This reduces the risk of long-term unauthorized access (https://www.beyondtrust.com/blog/entry/restricting-temporary-user-privileges).
6. Using Encryption and Secure Storage
Encrypt sensitive data and use secure storage solutions to protect passwords and other critical information.
a. Data Encryption
Encrypting your data ensures that even if it is intercepted, it cannot be read without the decryption key. Use strong encryption protocols for all sensitive information (https://www.techradar.com/news/best-encryption-software).
b. Secure Storage Solutions
Store passwords and sensitive data in secure, encrypted environments. Avoid storing passwords in plain text or unsecured files. Use reputable storage solutions like encrypted USB drives or secure cloud services (https://www.csoonline.com/article/2130875/what-is-encryption-and-how-does-it-work.html).
c. Regular Security Audits
Conduct regular security audits to identify and address vulnerabilities in your password management and data protection practices. Use third-party services for unbiased assessments (https://www.isaca.org/resources/isaca-journal/issues/2020/volume-3/importance-of-a-password-security-audit).
7. Implementing Role-Based Access Control (RBAC)
RBAC restricts access based on the user's role within the organization, enhancing security by limiting access to only what is necessary for each role.
a. Defining Roles and Permissions
Clearly define roles and associated permissions within your organization. Ensure that employees have access only to the information and systems they need to perform their duties (https://www.okta.com/identity-101/role-based-access-control/).
b. Using Access Management Tools
Implement access management tools to enforce RBAC policies. These tools can automate the assignment of roles and permissions, ensuring consistency and security (https://www.centrify.com/resources/glossary/role-based-access-control/).
c. Regularly Reviewing Access
Regularly review access permissions to ensure they remain appropriate as roles and responsibilities change. Remove access promptly when an employee leaves the organization or changes roles (https://www.techrepublic.com/article/how-to-implement-role-based-access-control/).
Conclusion
Effective password management is crucial for protecting your business from cyber threats. By creating strong passwords, using password managers, implementing MFA, educating employees, regularly updating passwords, using encryption, and employing RBAC, you can significantly enhance your organization's security posture. Remember, cybersecurity is an ongoing process that requires continuous attention and improvement.
For further assistance on managing your business passwords and enhancing your cybersecurity strategy, consider partnering with Eastmoor Digital. Schedule a discovery call today at Eastmoor Digital Discovery Call or call us at 302-514-7003. Let our experts help you safeguard your business and achieve your security goals.
